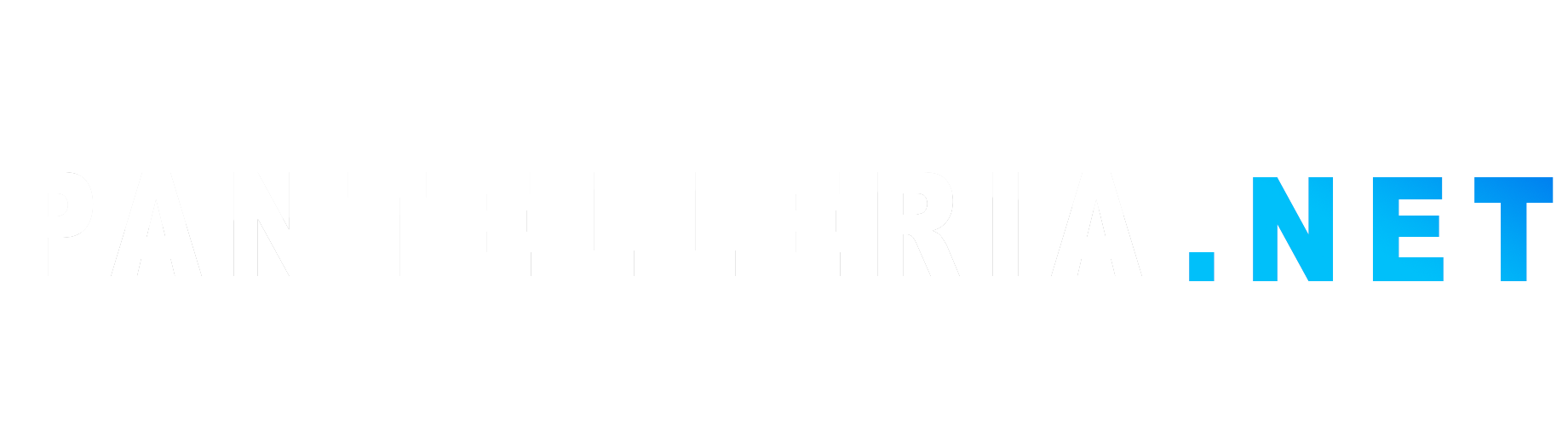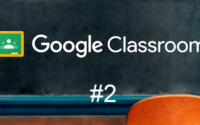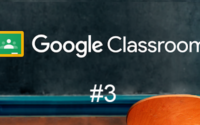Come usare Classroom facilmente
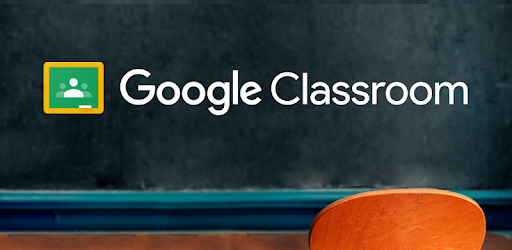
Se entrate per la prima volta su classroom dovete sapere che:
quando entrerete la vostra pagina si presenterà cosi –>
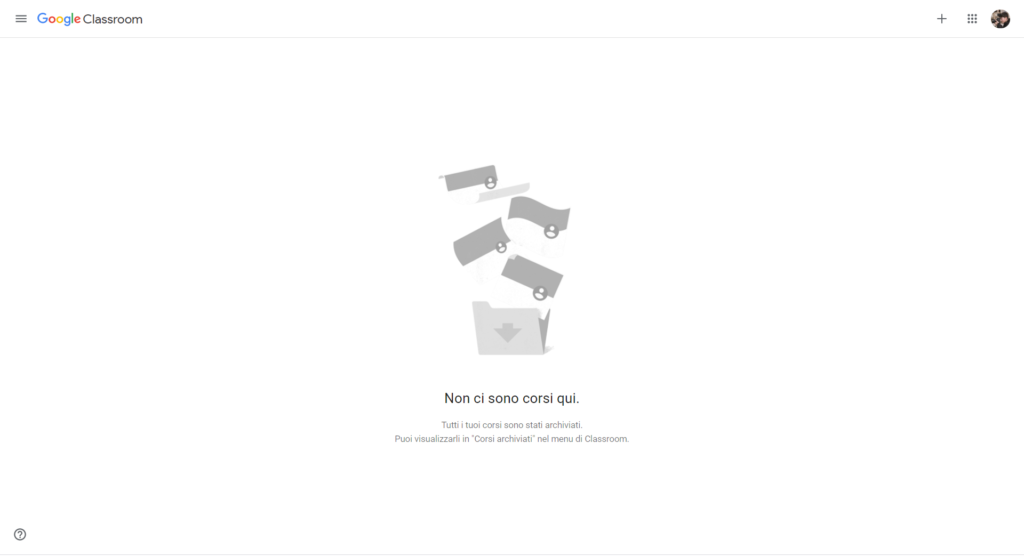
Invece una volta che avrete fatto il login con la vostra e-mail personale o scolastica, (dipende se il vostro istituto scolastico ve ne ha fornita una) verrete invitati ad accedere al corso (la classe virtuale), oppure tramite un codice fornito sempre dal vostro professore da inserire qui —>
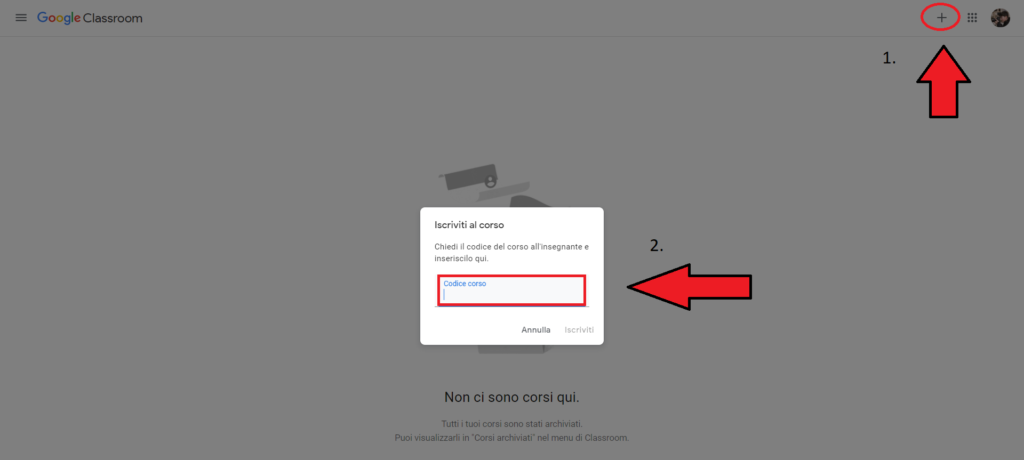
In questo caso come descritto dalla foto si deve premere il + in alto a destra e dopo inserire il codice avuto nella casella rossa.
Adesso che abbiamo fatto accesso a tutti i nostri corsi ed il nostro classroom è in funzione, possiamo passare all’introduzione del funzionamento vero e proprio.
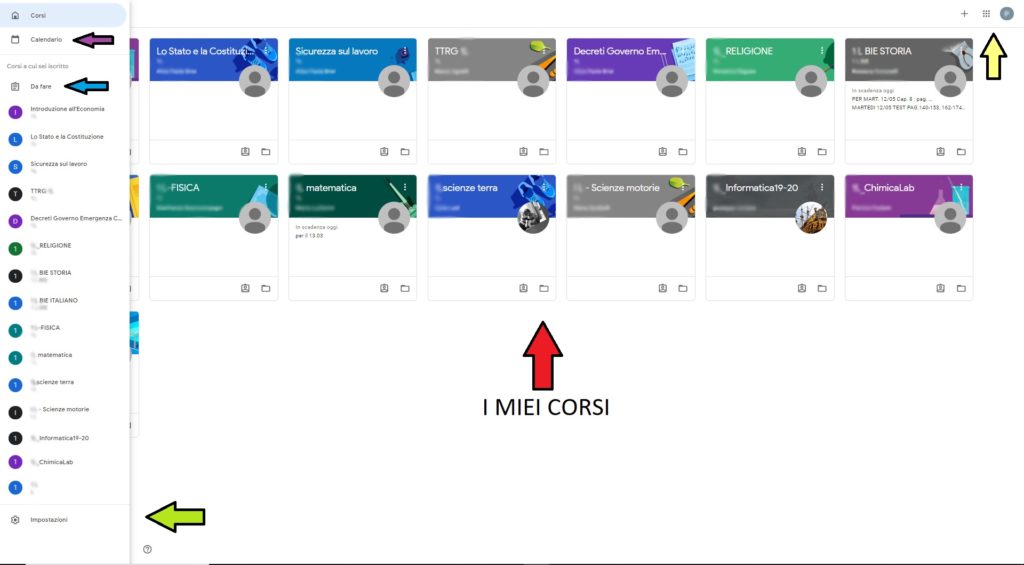
Allora in questa foto (sopra) possiamo vedere che ci sono varie frecce che ci faranno fare un giro all’interno di classroom per capire come usarlo facilmente.
La Freccia Rossa
La freccia rossa è semplicemente la home del sito dove si trovano tutti i corsi (le classi virtuali).
La Freccia Verde
La freccia verde rappresenta le impostazioni che noi non andremmo a vedere perché non c’è nulla da cambiare, infatti se apriamo troveremo soltanto attivare/disattivare le notifiche e alcune impostazioni dei commenti.
La Freccia Blu
La freccia blu invece rappresenta un pulsante che nel momento in cui viene pressato ci porta in un’altra pagina dove possiamo vedere tutti i compiti che ci hanno assegnato.
La Freccia Viola
La freccia viola la penultima è il calendario, che una volta pressata ci porterà nella pagina con l’assegnazione dei compiti in base al giorno e in caso delle verifiche o interrogazioni programmate che ha voluto inserire il professore.
La Freccia Gialla
La freccia gialla l’ultima è quella che rappresenta 3 tasti generali:
- il primo è il + che abbiamo visto prima
- il secondo è un pulsante che una volta pressato ci fa vedere tutte le app di google, come email, google maps, google drive ecct…
- il terzo è quello invece che ci fa vedere il nostro account gmail con cui siamo collegati.
Inoltre c’è da dire che in alto a sinistra troviamo 3 linee, quello è il menù che si apre e una volta aperto sarà come nella foto riportata sopra.
Con queste dritte che vi ho dato potrete cominciare ad usare il vostro classroom, ma se invece volete sapere di più potete leggere:
Classroom: Come consegnare un compito svolto.